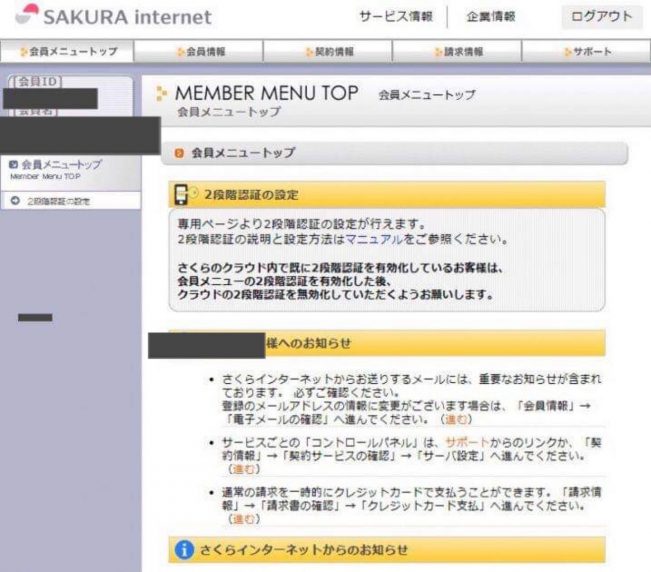アラフィフでパソコン苦手な私がワードプレスでホームページを作るまで4~憧れのオリジナルメールアドレスを作る!
ちょっと間が空いちゃいましたこのシリーズ。今までの記事は下記リンクご覧くださいね。今度はいよいよ憧れの自分のドメインでのメールアドレスを作っちゃいます!
アラフィフでパソコン苦手の私がワードプレスでホームページを作るまで3~独自ドメインを使えるようにする
アラフィフでパソコン苦手の私がワードプレスでホームページを作るまで2~ドメイン取得~
アラフィフでパソコン苦手の私がワードプレスでホームページを作るまで1.5~レンタルサーバーを契約する
アラフィフでパソコン苦手の私がワードプレスでホームページを作るまでおまけ1~google analytics を設定する
アラフィフでパソコン苦手の私がワードプレスでホームページを作るまで1~アメブロ以外にホームページは必要か?~
なんといってもフリーメールのアドレスとは信頼度が違う
 私は今までg-mailやyahoo-mailなんかのフリーメールを使ってました。ラクだし慣れてるし、不満もないし、これで十分だって思ってたんですよね。周りの女性起業家さんたちも同じような感じでしたし、別にそれでいいじゃん!って思ってたんですよ。「何が文句あるわけ?」くらいの勢いで(笑)
私は今までg-mailやyahoo-mailなんかのフリーメールを使ってました。ラクだし慣れてるし、不満もないし、これで十分だって思ってたんですよね。周りの女性起業家さんたちも同じような感じでしたし、別にそれでいいじゃん!って思ってたんですよ。「何が文句あるわけ?」くらいの勢いで(笑)
でも、「お仕事としてやっていくのに、そんなフリーメールのアドレス使っているようだと、全然信用できないよね~」と、ことあるごとに散々言われ、いつも「そうかなぁ?だめ?」と、段々気持ちが揺れていきました。
確かにフリーメールでやっていらっしゃる方も、たくさんいらっしゃいますし、問題はないと思うんですが、自分のアドレスだとカッコ良くない??と思うのは事実。「せっかく自分のサイトを作ったのなら、わざわざフリーメール使ってなくても、いくつでもメールアドレス作れちゃいますから、そっちのがいいでしょ!」と先生に言われ、そうだよね~と作ることにしました。
とはいえ、慣れないので、しばらくフリーメール使ってましたけどね(笑)
いくつでも作れるオリジナルメールアドレスってすごくない?
 いくつでも自分のドメインで出来ちゃうので、用途によって使い分けることも可能です。これがyahoo.co.jpとかじゃなくて、私の場合は@atrucco.comが全部つくわけですよ!それだけでカッコ良いですよね!
いくつでも自分のドメインで出来ちゃうので、用途によって使い分けることも可能です。これがyahoo.co.jpとかじゃなくて、私の場合は@atrucco.comが全部つくわけですよ!それだけでカッコ良いですよね!
だって、メールアドレス書かないといけないことが多い最近、自分のアドレスを書けたら、ちょっとなんか違う人みたいじゃないです(笑)?それだけでテンションが上がってしまう単純な私(笑)
いくつでもというと、そんなにいる?って思われるかもしれませんが、今後他人を雇うことになるとしたら、その関係のメールだとすぐ分かるようにとか、自動振り分けのためとか考えると、将来的には違うのがあったほうが良いかもしれませんよね?例えば、recruit@~とか。顧客さん向けにmember@~とか。こんな風に。
そう、これもただ@の前を変えるだけです。infoとかmailとかでもいいですし、何かこだわった文字列でもいいですよね。っていうと、また悩んじゃうところですけど(笑) 私はすぐいろいろ作りたいタイプで、すぐ作ろうとしたのですが、先生から「いくつも作るとどうせ管理できずにごちゃごやになるだけ。」と速攻見透かされたので、とりあえずまず一つ kirei@atrucco.comにしました。分かりやすいでしょ(^^♪?
で、どう作るの?どう設定するの?
はい、お待たせしました。本題入るのが遅くなりましたね。
これもさくらの画面から行きます。
おさらいしましょうか?
さくらインターネットの会員メニューにログインします。
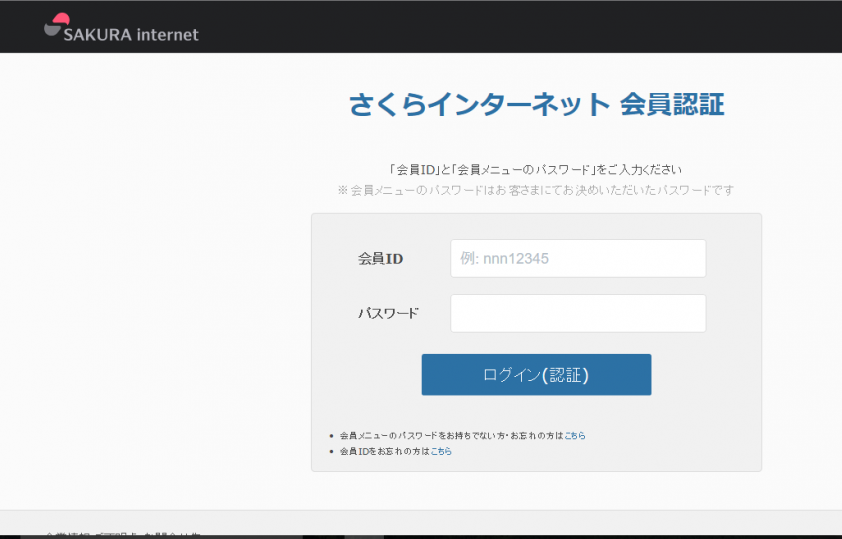
ここからサーバ設定をクリックそうすると、会員メニュートップになります。
下の方にさくらのレンタルサーバスタンダードとありますね。その右下にあるサーバ設定をクリック
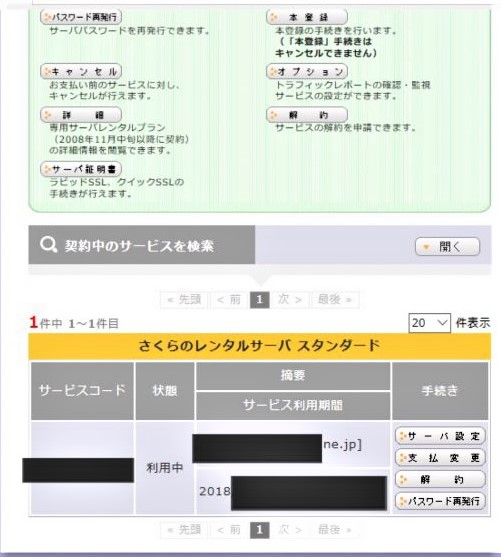
そうすると、さくらのサーバーコントロールパネル(ピンクっぽいヤツです)が開きます。
↓
左下にメールに関する設定というのがありますので、その中のメールアドレスの管理ってのをクリックします。
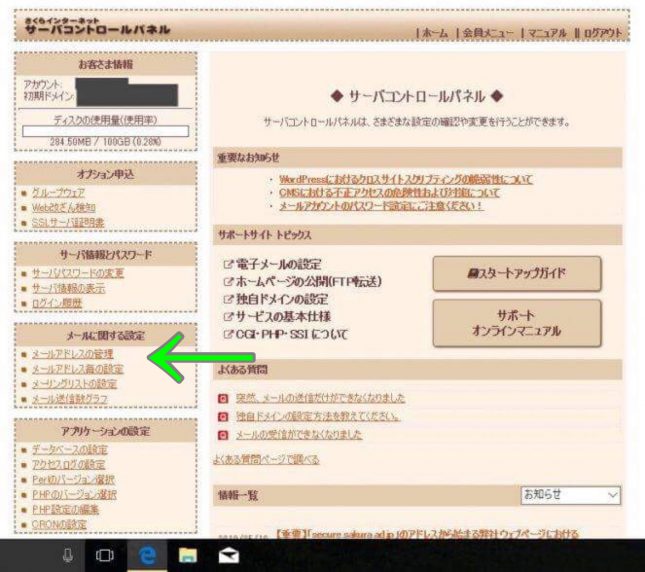
メールアドレスの追加ってのが出てきますので、使いたい文字列を@の前の空欄に入力します。私はkireiを入力。
↓
パスワードを設定して追加をクリック。
↓
メールアドレスの一覧に今作ったアドレスが出ていると思います。
それで完成です。
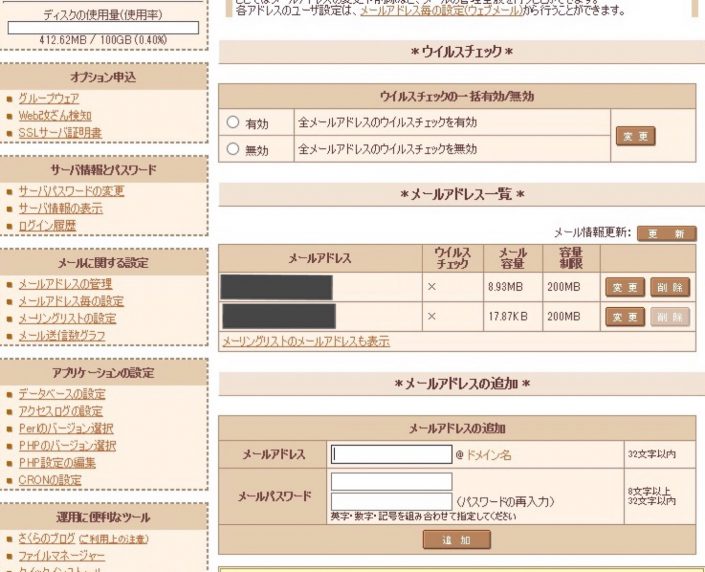
簡単でしょ?そうめっちゃ簡単!危険なことにいくつも作りたくなります(笑)
ただ、さくらのメール専用の画面?なんていうんだっけ?を使用しますので、慣れるまでそれはちょっと大変かもしれません。スマホの方でも使えるように設定しておきましょう。
そして、パスワードは必ず忘れないうちにメモってくださいね(笑)!!
まとめ
サーバーの契約とドメインさえ決まってしまえば、メールアドレス作成は楽勝です!私でも出来たので、あなたにも出来るはず!!@の前の文字列をどうするのか、これが迷いポイントなだけなくらいです。
せっかくですから、世界でたった一つ感満載のあなただけのメールアドレスを作っちゃいましょう!
次回は、再度チェックが残ってますが、その後はいよいよワードプレスをインストールして、ホームページ作成へと入っていきます。やっとですね。前振り長すぎですが、ここが第一関門。どうぞお許しくださいね。でも、ここまで頑張ると、パソコン苦手意識がちょっと薄らいでません?ここまで出来た私ってすごくない?って。
この設定をやる前の自分と比べて、各段に進化してます。この後いろいろややこしいことが出てきますが、以前の自分よりもこなせる確率は上がってますし、苦手意識も減っているはず。そうやって、パソコン得意とまでは言わなくても、「あ~やりたくない、見たくない~、わかんない~」から脱却していけます!
そしてなんといっても、時代の流れやニーズの変化、自分のメニューや掲載内容を変えたくなった時に、業者さんに頼まないでちょっとしたところは自分で変えられます。その都度頼んでいたら、どんなにお金がかかることか・・・プロの仕上がりは素晴らしいとは思いますが、ちょちょっと直せるようになっていると、後々ラクですしお財布にも優しい。そして、こうやってやっていくうちに、スキルも向上します。色々分かってから業者さんにお願いした方が、本当に気に入ったホームページが作ってもらえるように指示が出せるようになると思いますよ♥
そういう点からも、ぜひぜひ挑戦なさってみてくださいね♥やりだすと、これはこれで結構面白いですよ♥
次に進む前に、独自ドメインが使えてるか確認設定をします。
続きはこちら→アラフィフでパソコン苦手の私がワードプレスでホームページを作るまで5