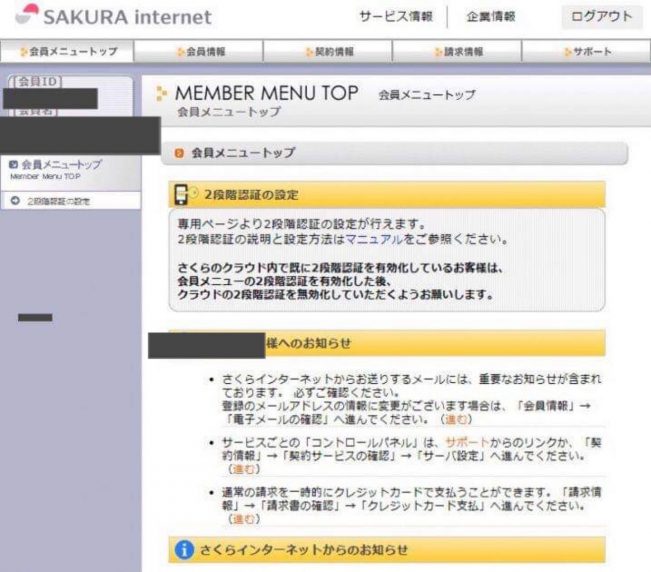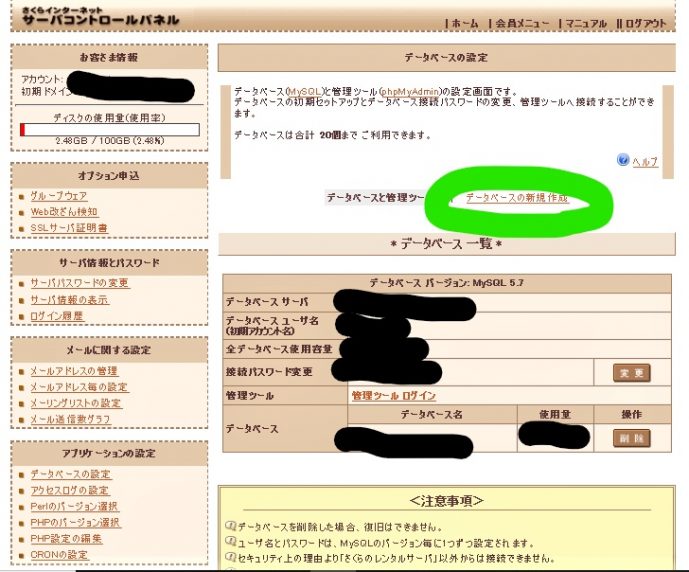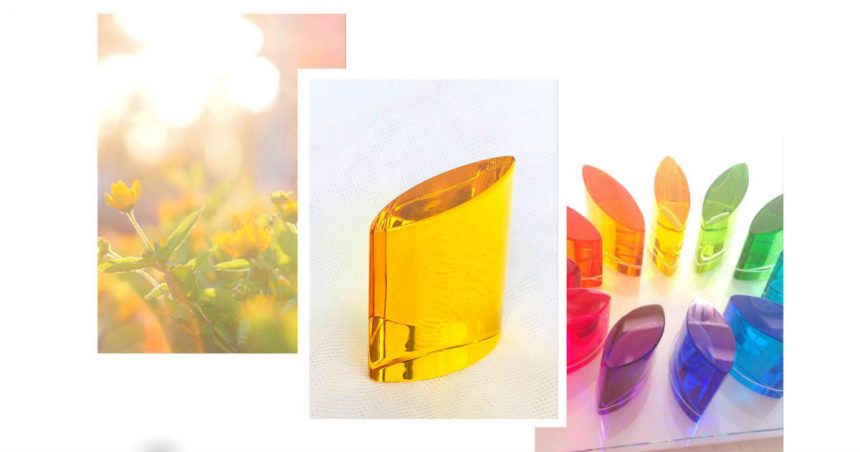アラフィフでパソコン苦手な私がワードプレスでホームページを作るまで6~ワードプレスをインストールする準備をする
WordPressをインストールする準備って何するの?
って思いますよねー!だって、インストールすれば動くんじゃないの?って、普通思うじゃないですか?いやいや、インストールしただけじゃダメなんですって。んじゃあ、どうするの?って話が今回のテーマです、はい。
~過去記事はこちら~
5~独自ドメインの使用確認をする
4~憧れのオリジナルメールアドレス作成
3~独自ドメインを使えるようにする
2~ドメイン取得~
1.5~レンタルサーバーを契約する
おまけ1~google analytics を設定する
1~アメブロ以外にホームページは必要か?~
レンタルサーバー上にWordpress用のデータベースを作成する
という工程が必要だそうで、まずここから着手しましょう!さくらのクイックインストール機能を使えば簡単!です。(何度も言いますが、さくらの回し者ではありません(;^ω^))
これ、仕組みを聞いても、さっぱり????なんですけど、つまり、サーバを用意する必要がある、ということです。んで、なんで?っていうと、ワードプレスで作成したページの文章やコメントを保存する場所ってのが別途必要で、それが出来るのがこのデータベースっていうのだそうです。なのでそれを、サーバの中に作っておく必要がある、ということだとか。
・・・・って書いていてもイマイチ???ですけど、まぁ、原理はさておき、やってみましょう!
データベースを作成します
はい、おさらいですよ~
またここからスタートです。この画面とはお友達になっておいた方が得策です(;^_^A ログインします。
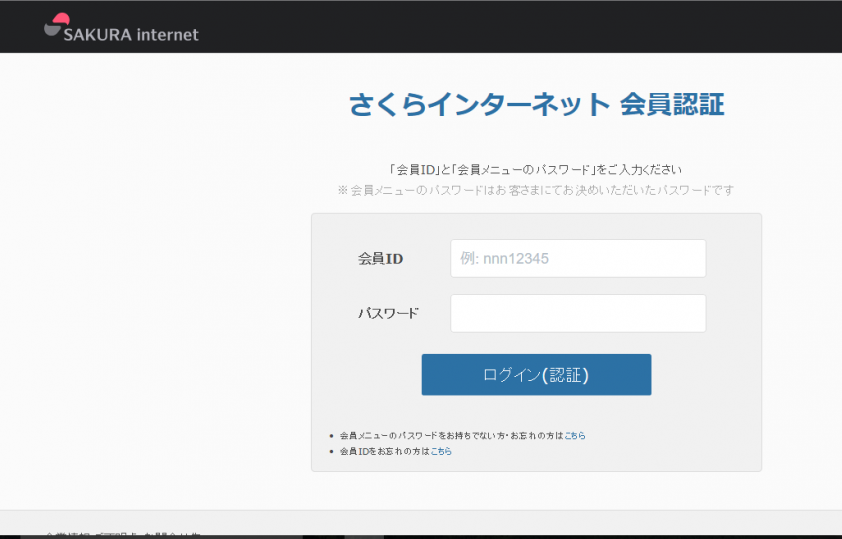
そしたらこっち。右下にあるサーバ設定
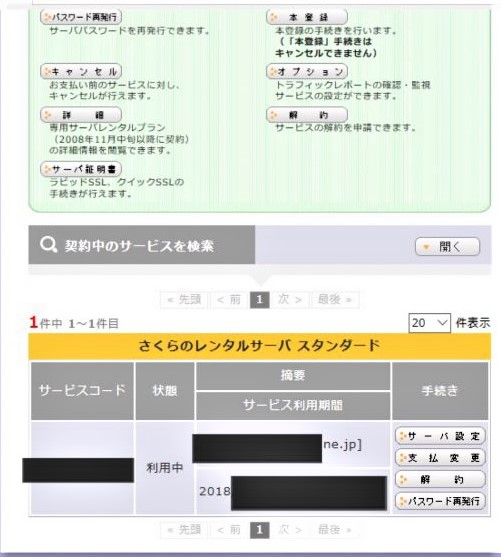
そうすると、ベージュ?ピンク?のサーバコントロールパネルが開きます。そこの左側のアプリケーションの設定の一番上のデータベースの設定

次は、データベースの新規作成をクリック
データベース新規作成画面が開きますので、入力していきます。
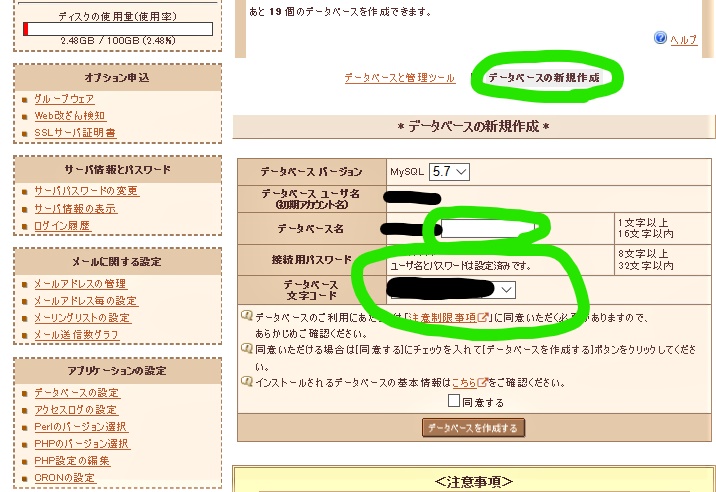
緑色の〇の部分を入力していきます。
1、データベース名・・・アルファベットの小文字と数字を半角で。自分で分かりやすい文字列がいいですよ。下手に凝る必要はありません!
2、接続用パスワードを入力します。こちらも任意のパスワードを設定します。
3、データベース文字コードはUTF-8を選択します。
4、同意するにチェックを入れる
5、データベースを作成するをクリック
おめでとうございます!!完成です!!
データベース一覧に何か書いてあるのがあるはず!
データベース名とかデータベースサーバとか。ちゃんと出来ています!!良かったですね!!
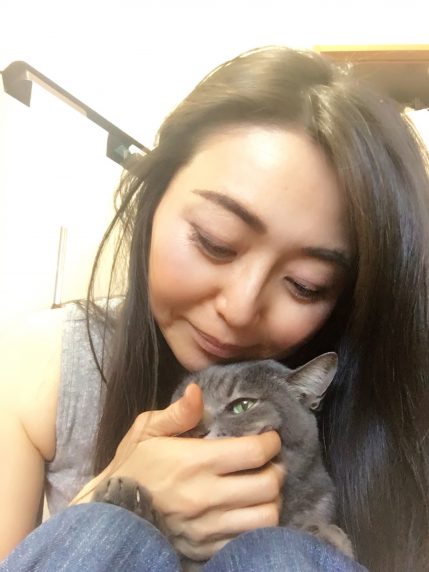 とにかくいろいろパスワードが出てくるので、「どれがどれだったっけ?」となります。何度もなってます、私。なので、ちゃんとその都度メモして一覧にしておくのをオススメします。(と言いながら、いつもパスワードなんだっけ???となる私ですが・・・・(;^_^A)
とにかくいろいろパスワードが出てくるので、「どれがどれだったっけ?」となります。何度もなってます、私。なので、ちゃんとその都度メモして一覧にしておくのをオススメします。(と言いながら、いつもパスワードなんだっけ???となる私ですが・・・・(;^_^A)
では、次こそいよいよWordpressをインストールしますよ!!
甘いものでも食べて休憩しましょうか?
私も疲れたので、今日はここまでです。またちゃおが邪魔しに来たし(;^ω^)
あとちょっとです!頑張りましょうね!!