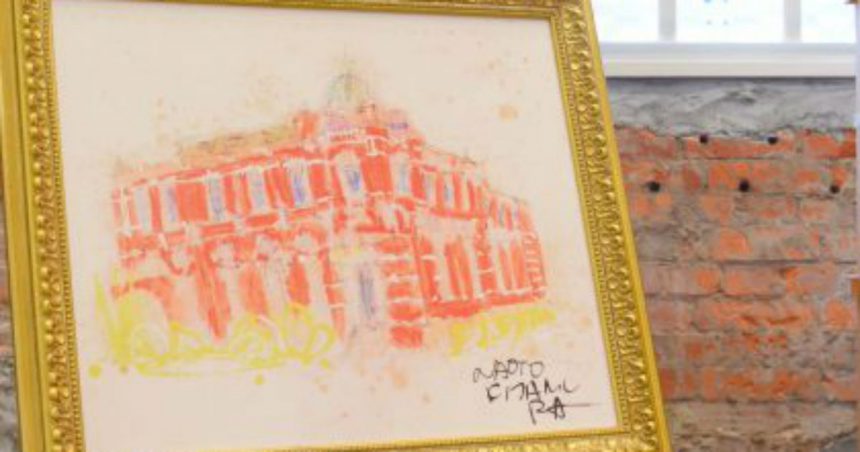アラフィフでパソコン苦手な私がワードプレスでホームページを作るまで~おまけ1~Google Analytics設定方法~
google analytics 設定に挑戦してみよう!
この先のホームページ作成奮闘記2~ドメイン取得~で、Google Analytics(グーグルアナリティクス)についてちらっと書きました。でも、これ、設定方法大変だった覚えがあるんですよね。設定したい方のために、思い出しながらちょっと書いてみますね。
まず最初にやることは?
gmail使っていらっしゃる方多いですよね?そういう方は、すでにgoogleアカウントをお持ちということです。
パスワードを確認しておきましょうね。私は、パスワードをすぐ忘れるので、この時点でもうやりたくない病を発病します(笑)
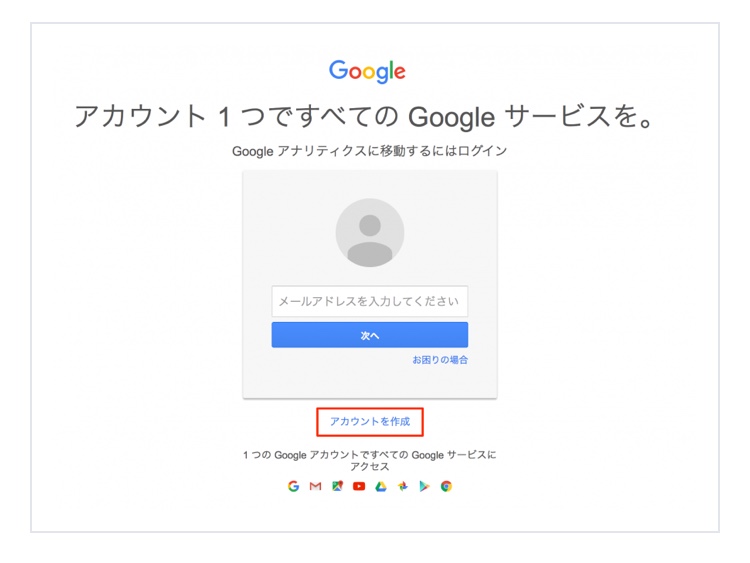
1、まずは、アカウントを作成しましょう。
上は普通のグーグルでのアカウント作成ページですが、アナリティクスでもアカウント作成出来ます。
その場合は、右上のアカウントを作成っていうボタンをクリックしましょう。
2、グーグルアナリティクスにログイン(やり方は↓)しましょう
メールアドレスを入力→次へ→パスワード入力→ログインですね!
3、「サイトのトラフィック分析を3ステップで開始できます」というタイトルが出てきたら、右隅に申し込みボタンがあります。そこをクリックして申し込みます。大丈夫です!無料アプリです。いきなりお金を請求されませんから安心してくださいね。
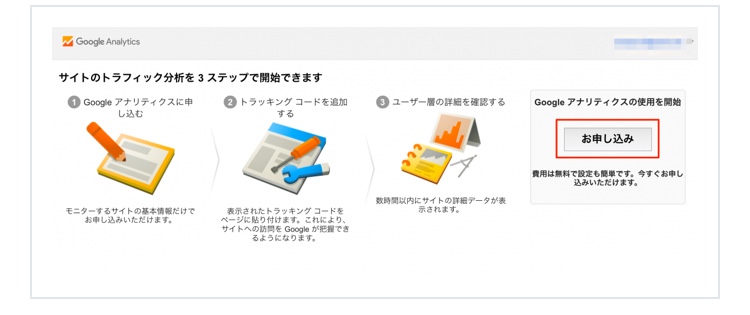
4、「新しいアカウント」という一文があり、その下にいろいろあります。
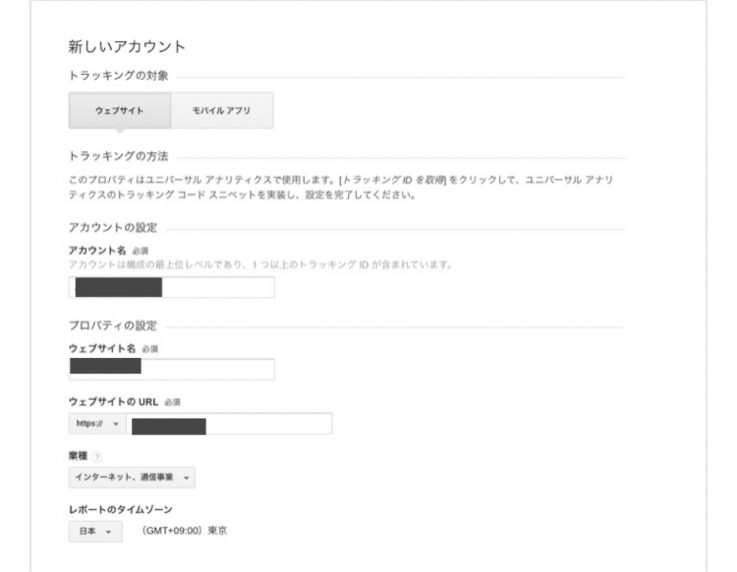
・トラッキング対象→ウェブサイトの方をクリックします。
・アカウントの設定→アカウントは自分の好きな名前にして下さいね。
・ウェブサイト名→私はホームページの方を美力開花Atruccoにし、アメブロの方をアメブロという名前に設定してます(笑)
・ウェブサイトのURL→ご自分のサイトのURLをコピペします
・業種→▽をクリックして該当する業種を選びます
・レポートのタイムゾーン→日本の方でしたら日本(東京)をクリックします
・データ共有設定→こういうの出てくると焦りますよね~このまま触らないに限ります(笑)不安な方は詳しい方にご相談を(笑)
ここまで入力間違ってないですか??確認してくださいね!大丈夫ならトラッキングIDを取得をクリックします
いよいよ次のステップへ!もうすぐ終わりです!
ここまでよく頑張りましたね!!!ここまで来られたあなたはエライ!自分を褒めてあげましょう。
更に進むその前に、「利用規約に同意しますか?」確認画面が出てきます。
左上の▽で日本を選び、同意しますをクリックします
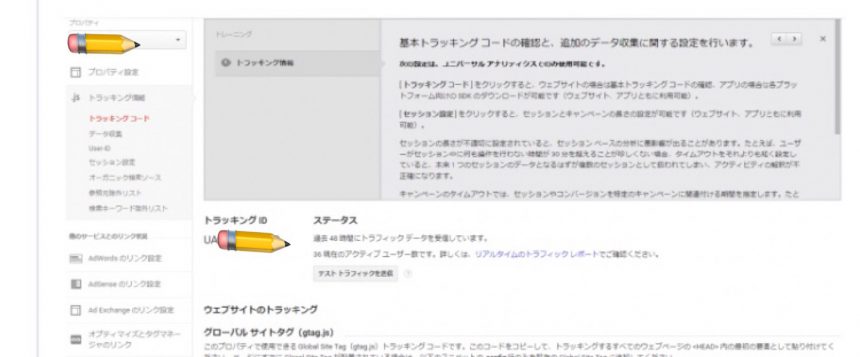
そうすると、トラッキングIDというのが真ん中あたりに出てくる画面に来ます。
使うのは、そのトラッキングIDです。UA-から始まる数字があると思います。その部分です。
使うのはこのUA-〇〇〇〇〇〇・・の部分です
このUA-〇〇〇・・をコピペします。
別タブか別ウィンドウで、ワードプレスorアメブロを開いてくださいね
ワードプレスならダッシュボードのVK ExUnitからGoogle Analytics設定のページがあります。
UA-は、あらかじめありますので、UAー以降を入力してくださいね。
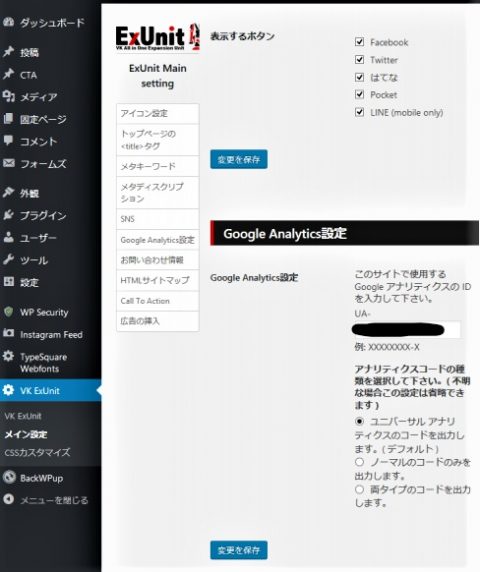
アメブロの方も設定画面で設定できます。
設定ボタンから外部サービス連携よりGoogle Analyticsの設定。こちらはUA-から全部必要ですね。
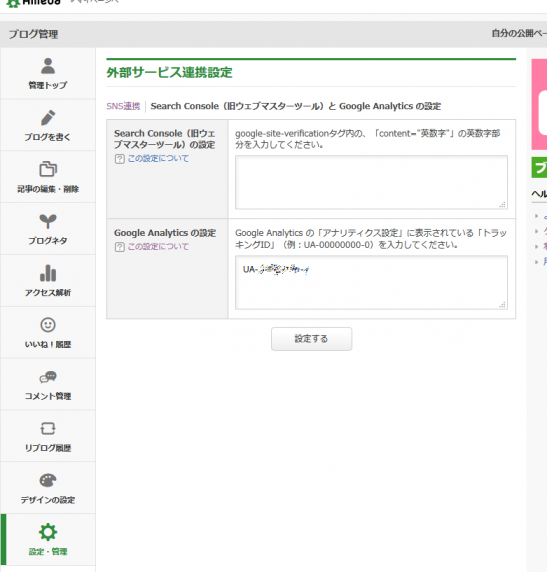 これで設定完了です!!
これで設定完了です!!
設定したからすぐアクセスが見られるわけではありません!
アナリティクスは、設定したらすぐ分かると思っていた私。
「そんなわけないでしょ!」「設定した日からデータを貯めて行き、解析していくんだから。」
「毎日見て一喜一憂するもんじゃないから。」
と、先生の冷たい言葉。
そりゃ申し訳なかったですね・・すぐ結果見たかったんですもの。
特にアメブロのアクセス解析との違いをね。
その日からデータを貯めるため、最低でも次の次の日くらいまで我慢しましょう(笑)
このアナリティクス、見方も難しいです。私もよく分かってません。
分かっている見方だけ書いておきますね。
1、訪問数:1人が2回訪問してくれたら、2回とカウントされます
2、ユーザー数:1人が2回訪問してくれたら、1人とカウントされます
3、ページビュー:読まれたページの総数です
4、訪問別ページビュー:一回の訪問当たりにユーザーが読んでくれたページ数
5、直帰率:最初の1ページを読んでくれただけで、サイトから離脱したユーザーの割合
他にもほーんとにたくさんいろいろあります。でもまだ皆さんにご説明できるレベルではないので、分かってきたらまた追記していきたいと思います。
なかなか面白いアナリティクス、よかったら設定に挑戦してみてくださいね(^_-)-☆
続きはこちら→ワードプレスでホームページを作るまで1.5レンタルサーバーを契約する