パソコン苦手さんが初めてZOOMを主催する時に必要なのは?
ZOOM 受けることはあったけど、主催は初めて
 去年からZOOMでの講座を始めました。そうです!私が主催する側です!
去年からZOOMでの講座を始めました。そうです!私が主催する側です!
それまでは、受講者としてはZOOMを使用してはいましたが、いざ自分が主催するとなると、とってもドキドキ。そして、「何をどうしたらいいんだーーーー!」と迷い、悩んでしまいましたので、備忘録もかねて書き記すことにしました。
ZOOM主催するための準備スタート!
まずアカウントを作りましょう
こちらのサイトがとても詳しいです。
ZOOM無料アカウントの作り方
「えっ!英語!」と、ちょっと引く方も大丈夫。今は日本語でちゃんと書いてあります。ご安心を。
それから必要なものをそろえましょう
1、ウェブカメラ
ノートパソコンならついているものが多いですね。ご自分のパソコンについているのかどうか調べて、無いようなら購入しましょう。ネットで購入すると、確かに安いのですが、送料無料にしようとして他の物まで買ってしまうのは本末転倒。何かネットで購入するものがあれば、一緒に購入しておくのをオススメします。
私は、これをしなかったので、電気屋さんで探せばいいや~とお気楽に構えてました。が、実際買いに行くとない!尋ねてみたら「以前は、お店においてたんですけど、最近はパソコンに付いているので、取り扱いをやめてたんですよね。」とのこと。結局、大変な思いをしましたので、早めに用意しておくのをオススメします。
カメラとなると、画素数で迷うところですよね?スクリーンショットを取るなら、キレイに写りたいですもん!
これは、見る側の画面が大きいと粗が目立つので、その場合は画素数高い方がいいです。ちなみに私は今21インチのモニターです。全画面にすると粗い気がしますが、画面を半分くらいにすると、そこまで気になりません。なので、15インチのノートパソコンくらいなら、そこまで気にしなくてもいいかも?でも、とにかく美肌にしたい!という方は、高機能なカメラをオススメします(笑)
右上が私。ちなみに自然光(晴れ)でノーファンデです。
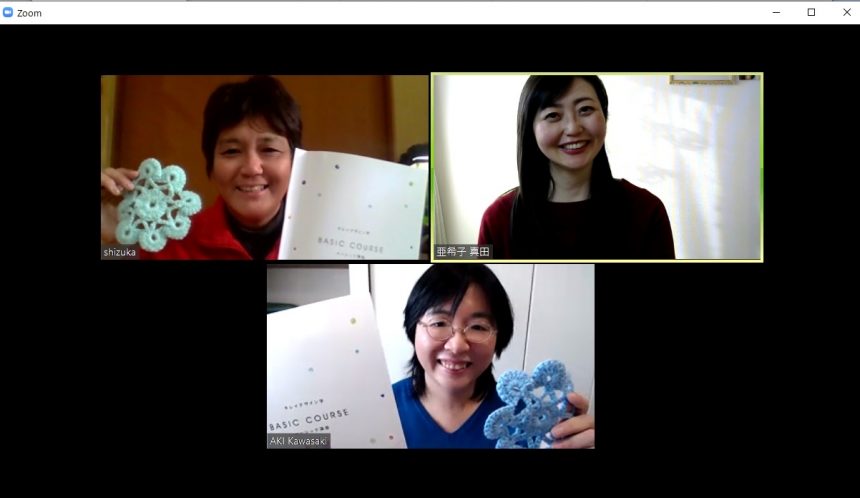
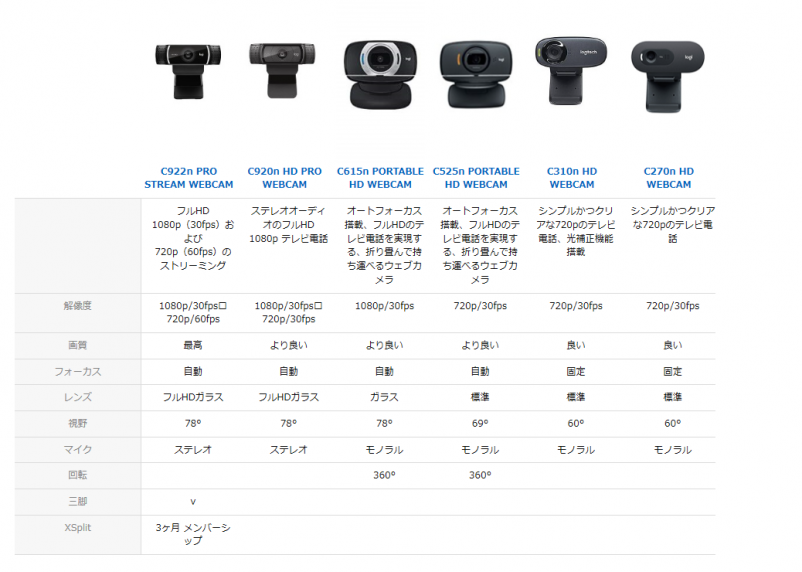 私はロジクールのC270n HD Webcamにしました。ただ、新春セールで安かったからだけです(笑)
私はロジクールのC270n HD Webcamにしました。ただ、新春セールで安かったからだけです(笑)
写真はアマゾンからです。こちらの一番右側で、2,000円くらいの商品にしました。左に行くほど高性能で高価格になるようです。他にも、バッファローやエレコムなどおなじみの周辺機器メーカーさんから、いろいろと発売されてます。比較検討なさってみてくださいね。
2、マイク、ヘッドフォン
周りに聞かれたくない、という状況なら、こちらも必要ですね。そして、こちらもご自分のパソコンには機能が付いているのか、付いてないとしたら、何が必要なのか、チェックしておきましょう。
また、ウェブカメラにマイク内蔵されているものもあります。ZOOMにアクセスすると、コンピューターのオーディオを確認する、とか、カメラを確認する、とかの事前チェックが出来ますから、そちらで試してみて、反応しないものを買う、というのも一つの手だと思います。だって分かりやすいから(笑)
このあたりもお値段的にはお安いので、ネットで購入する場合、こちらだけだと送料が別途必要なことが多いです。何かとまとめての時に一緒に購入するのをオススメします。
ZOOMのプランどうするの?
私は1対1しかやったことがないので、先輩に尋ねましたよー!だってなんだか怖かったんですもの。そうしたら、「私はよく使うので、もう有料にしちゃってるよ。人数も多いことが結構増えてきたし。」とのこと。有料プランってどんなのがあるの?と調べてみました。
1対1なら無料プラン
1対1なら、無料プランで大丈夫。どんなけでもつながってます。ただ、パソコンが固まるとかの予測不能な出来事は発生しますから、そこだけはどのプランだとしてもご注意。
そうなったとしても、再起動すれば大丈夫なので、そのZOOMのURLさえどこかにコピペしておけば安心です。
1対複数なら、有料がベター
無料でも出来なくはないのですが、40分毎に落ちます。なので、入りなおす必要があります。40分毎に休憩する。コストかけたくない。なら、これでもいいと思います。
「つなぎっぱなしじゃないとなんだか不安」
「40分で休憩ってスケジュール出来るかしら?」
という方は、有料プランがオススメです。一番お安いプランで月に2,000円。年間契約すると、一か月あたり1,650円くらい。クレジットカード決済です。
「毎月絶対たくさんの参加者さんとのZOOMを開催するぞ!」
と、意気込んで年間プランにするもよし、
「いや、まずはひと月やってみてからにしよう。」
と、単月プランにしてもよし。そこは、あなた次第です。
今年からクレジットカード決済が、ちょっと大変になりましたよね。私も手こずりました。開催の直前だと焦ると思うので、ちょっと余裕をもって契約した方がいいです。
設定注意
ZOOMの設定の画面で、場所のデフォルトは米国と日本です。米国のチェックを外し、日本だけにしておくこと。
そして、コンピューターの音声を使う だけにチェックを入れておくこと。
最初の設定は米国になってますので、国際電話料金が発生する可能性があります。
ここまで出来たらほぼOK
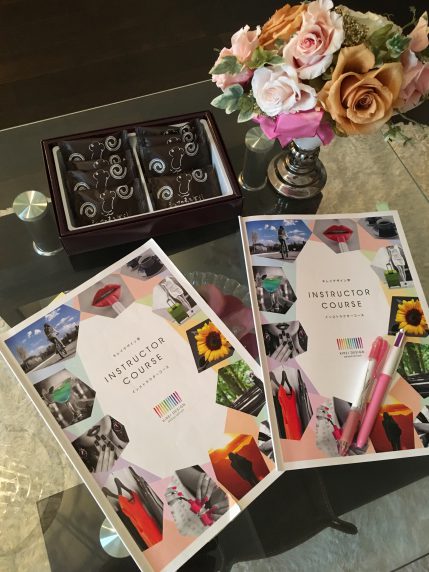 いよいよZOOMの方は準備万端!次は、下記事項をしておくと安心です。
いよいよZOOMの方は準備万端!次は、下記事項をしておくと安心です。
1、テキストなどがある場合、郵送なら郵送で。添付ファイルならそちらで、遅くとも2,3日前には届くように送っておく。
届いてない!とか怖いですもんね~
2、当日スケジュールと、当日必要なもの、そしてZOOMの会議室URLをメールしておく。
落ちた時、これを見ながら再度ログインできます。
3、参加者さんが不安なら、(もちろん主催者も!)前日までにZOOMに参加してみて、テストしておく。
さらに使いたいという方、すごーく詳しい使い方はこちらのサイトをどうぞ→ZOOMの使い方をマスターしよう
ざーーーっと書きましたが、思っていた以上にハードルは低めです。お友達やご実家とのおしゃべりに使ってみて、慣れてみるのも良いと思います。ちなみに私は、月に一度インストラクターの先輩やお仲間との近況報告おしゃべり会に使ってます。
寒い中出かけなくてもいいし、なんといっても九州にいながら、関東の方々をお顔を見ながらおしゃべり出来ちゃうのはすごい!カフェで対面しているのとそん色ないと思います。自宅なので、気楽ですしね。
キレイデザイン学講座ZOOMでも開催しています
 リアルは大分、北九州などで開催していますが、ZOOMでしたら、ネットさえ繋がれば、国内どちらでも、海外でも大丈夫。
リアルは大分、北九州などで開催していますが、ZOOMでしたら、ネットさえ繋がれば、国内どちらでも、海外でも大丈夫。
ご自宅に居ながら学べてしまうので、お忙しいあなたでも大丈夫。
日時はお互いのスケジュールの予定を合わせながら、余裕をもって決めますので、ムリがありません。
「亜希子さんの話は分かりやすくて面白い!
「もっと早く受ければ良かった!」など、うれしいご感想いただいてます。受講者さん、右肩上がりで増えていっています。あなたもこの楽しい仲間に入りませんか?
どうぞお気軽にお問い合わせくださいね。
キレイデザイン学講座についてはこちら
キレイデザイン学ベーシック講座
キレイデザイン学アドバンス講座
キレイデザイン学マスターインストラクター講座




