アラフィフでパソコン苦手な私がワードプレスでホームページを作るまで3~独自ドメインを使えるようにする
いよいよ独自ドメインを使えるようにする!
前回までで、レンタルサーバーを契約し、ドメインを取得しました。前回までの記事↓
アラフィフでパソコン苦手の私がワードプレスでホームページを作るまで2~ドメイン取得~
アラフィフでパソコン苦手の私がワードプレスでホームページを作るまで1.5~レンタルサーバーを契約する
アラフィフでパソコン苦手の私がワードプレスでホームページを作るまでおまけ1~google analytics を設定する
アラフィフでパソコン苦手の私がワードプレスでホームページを作るまで1~アメブロ以外にホームページは必要か?~
これから、そのドメインを自分のホームページで使えるように準備していく作業に入ります。ホームページ作成となるのは、まだ先なんですよ。準備が長い・・・
ドメイン取っただけでは、そのドメインで入力しても、まだ有効化していないため、どこにも飛びません。ドメインをサーバーをヒモ付けする作業が必要になります。
この辺りはとってもややこしくて、私も良く分かってないのですが・・・「IPアドレス」って聞いたことないですか?なんか数字が並んだあれですよ。過去にインターネットの接続設定やらで、苦労した覚えがあるそれ!です。この「IPアドレス」とは、サーバーの住所を表す情報らしいんですね。ドメイン(英数字の羅列の形)を、この数字の羅列に変えて(変換して)初めて、サイトとドメインが繋がって、訪問者さんがサイトにアクセスできるようになるという仕組みだそうです。
なので、訪問者さんにサイトに訪れてもらうためには、ドメインを「IPアドレス」と呼ばれる、いわばサーバーの住所に変換をする必要があります。じゃあ、それをどうするのか?それをしてくれるのが「ネームサーバー」という場所です。郵便を出すとき、郵便番号を書きますよね?住所の○○市○○町までを○○○ー○○という郵便番号に変えることにより郵便局の作業がスムースになるじゃないですか?それと同じような感じで、ABC.comを123456とかの数字にして、そのポストに届くのを迅速化する。まぁ、そんなイメージで私は考えてます(笑)余計分かりにくかったらごめんなさい(;^_^Aそのネームサーバーに登録することからスタートです。
さくらのコントロールパネルにログインする
さくらインターンネットの会員メニューにログインをします。
そうすると、さくらインターネット会員認証というIDとパスワードを入力する画面が出てきます。
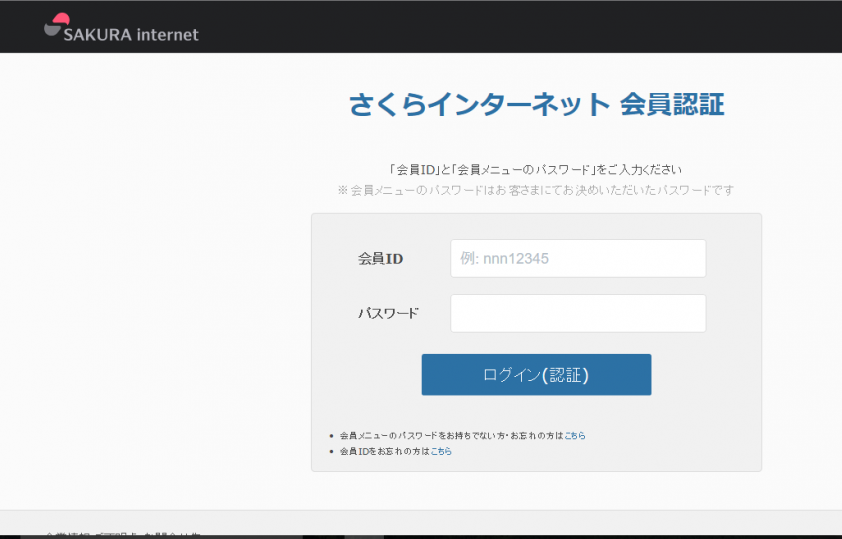
アルファベット3文字くらいに数字がくっついているのがここで入力するIDです。
パスワードは、会員登録の時に設定したパスワードですよ。覚えてますか???
私は入力した直後にメモらないと、絶対忘れるので、最近はその場でメモすることにしています。
じゃないと、パスワード決めた直後に忘れてますからね(笑)
この画面は、ブルーの背景の画面です。
会員メニュートップという名前です。
会員メニュートップ 会員情報 契約情報 請求情報 サポート と並んでますので↓契約情報をクリックします。
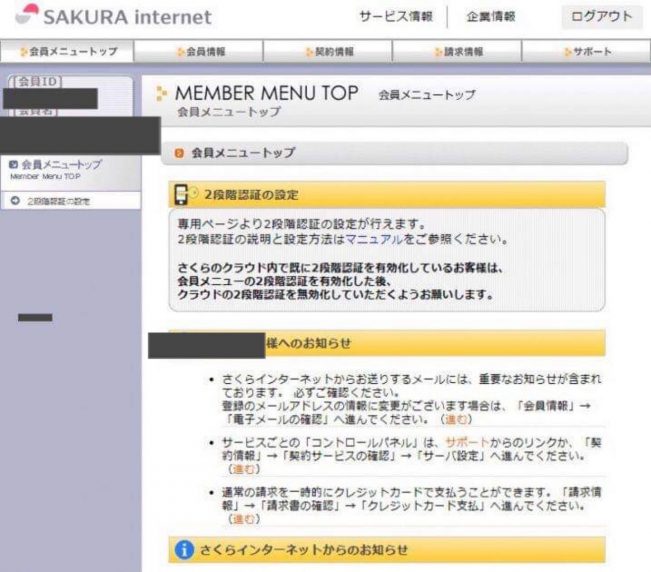
画面が切り替わったら、
契約サービスの確認をクリック
↓
契約サービス一覧ー表示の中の右下の方に、サーバー設定 パスワード再発行 キャンセル 本登録と縦に並んでいるので、サーバ設定をクリック。
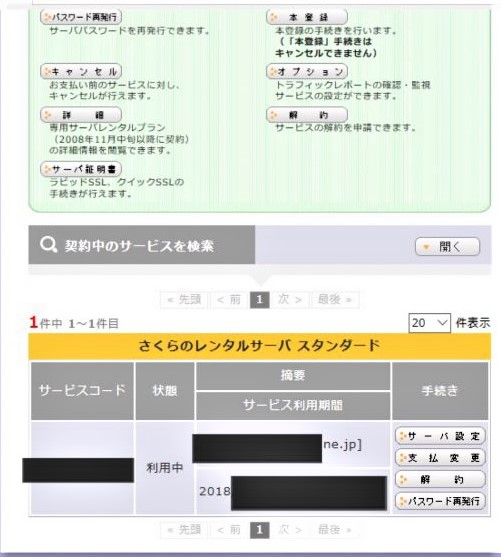
↓
サーバーコントロールパネルが表示されます (ピンクベージュの背景の画面です。またこのコントロールパネルログインがややこしい!!!)
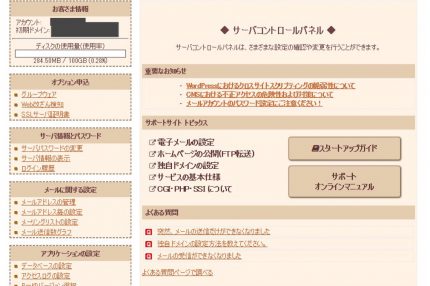
このログイン方法が一番ちゃんと入れますので、この一連のログイン方法を覚えてしまうと、「入れない~~なんで~~???」のストレスが減りますので、おすすめです。
そして、後で書きますけど、このサーバーコントロールパネルへのログイン方法によって、表示が変わります。これもサポートセンターに電話して解決したんですよ。
ユーザ名@○○○.sakura.ne.jp もしくは
ユーザ名@○○○.jp、○○○.com 等、サーバに設定済みのドメイン でログインしてしまうと、表示される内容が違うことがありますので、このあと作業するのに支障をきたします。
慣れるまでは上の手順を踏まれるのがオススメです。
それはさておき、左側にお客様情報 オプション申し込み とか縦に並んでいて、その下の方にドメイン設定があります。そのドメイン設定をクリックします。
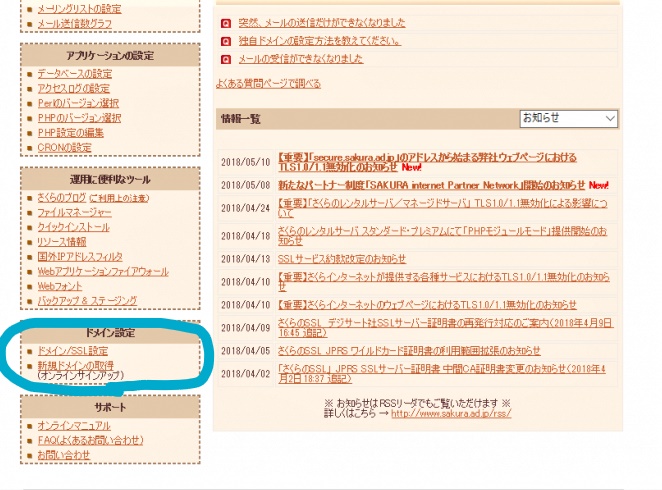
ドメイン一覧が開きますので、右上にちっちゃくある新しいドメインの追加から、さくらインターネットで取得したドメインを使うのドメイン名に、取得したドメインを入力し、送信するをクリックします。
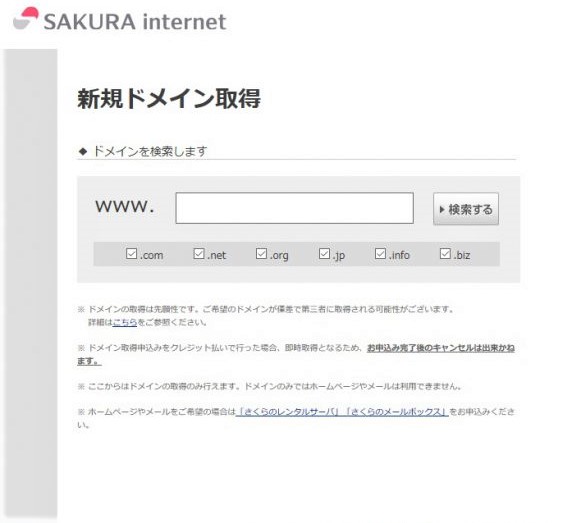
↓
ドメインの追加
さくらインターネットで利用中の独自ドメインの
ドメイン名のところに、さっきと同じ取得したドメインを入力して、送信するをクリック
↓
ドメインの追加ー確認
追加ドメイン名がちゃんと取得したドメインで間違ってないか確認して、送信するをクリック
↓
ドメイン追加完了
これで、自分のサイトを作る準備が、や~~~っと整いました。
さくらの何が分からないって・・・
サクっと出来ちゃう人には、「さくらの何がそんなにわかんないの?」「何がそんなに大変なわけ?」と疑問に思われると思いますが、まずアカウントやIDがいっぱいあるので、どれがどうだったか分からなくなるし、どれでもログイン出来そうな書き方してあるし、だから余計に管理が大変で更に訳分からなくなる・・・からだと感じてます。
さくらインターネット会員認証(ブルーの画面)では、会員IDはサクラから契約を結んだときのアルファベット3文字+数字5桁(abc12345 みたいな)ものです。
さくらのサポートセンターで確認したのですが、さくらレンタルサーバ仮登録完了のお知らせ と言うメールが最初の方に届いたと思いますので、そちらに記載のものが1番分かりやすいそうです。まるごとプリントアウトして壁に貼っておきましょう!
ピンクベージュの背景のログイン画面サーバーコントロールパネルの下に、↓の注意書きがあります。こちらもログイン時に読んでみてくださいね。
ログインに関するご案内
「ドメイン名」へ入力する値はプランによって異なります。
| ユーザ種別 | 例 |
|---|---|
| 初期アカウント | ○○○.sakura.ne.jp もしくは ○○○.jp、○○○.com 等、サーバに設定済みのドメイン |
| 追加ユーザ | ユーザ名@○○○.sakura.ne.jp もしくは ユーザ名@○○○.jp、○○○.com 等、サーバに設定済みのドメイン |
ログインする時のポイント
- さくらのレンタルサーバをご利用の場合、パスワードは仮登録完了メールに記載のパスワードです。
- サーバ管理者は「ドメイン名」にドメイン、「パスワード」にサーバパスワードを入力することでログインできます。
- メールアドレスの利用者は「ドメイン名」にメールアドレス、「パスワード」にメールパスワードを入力することでログインできます。(利用できる機能に制限があります)
続きはこちら→ワードプレスでホームページを作るまで4 憧れのオリジナルメールアドレスを作る!




