アラフィフでパソコン苦手な私がワードプレスでホームページを作るまで7~ワードプレスをインストールする
その後忙しくて、放置されてましたワードプレス関連の記事。もう書き終わったかと勘違いしてました(;^_^A 1年経っちゃいましたが、やっと続きを書いて完了させたいと思います。

~過去記事はこちら~
6~ワードプレスをインストールする準備をする
5~独自ドメインの使用確認をする
4~憧れのオリジナルメールアドレス作成
3~独自ドメインを使えるようにする
2~ドメイン取得~
1.5~レンタルサーバーを契約する
おまけ1~google analytics を設定する
1~アメブロ以外にホームページは必要か?
WordPressイントールの仕方
ざっとした流れは、こんな感じです。
- サーバコントロールパネルにログイン
- クイックインストールをクリック
- カテゴリーからブログをクリック
- WordPressをクリック
- チェックを入れ、初期ドメインを入力し、データボックスの中に出てくる中からデータボックスを選択
- インストールをクリック
- インストール完了と出たら、アプリケーションの設定へ進むをクリック
- Webサイトの必要情報を入力し、最後に表示されているWordPressをインストールをクリック
- 成功しました!と、出たらOKです。
- ログインします
- WordPressの管理画面であるダッシュボードが表示されたら、成功で完了です
まずは、「こんな流れね~」とチラっと知っておいたところで、始めていきましょう。
少しずつ画面を見ながら進めていきましょう
1、サーバコントロールパネルにログインします
2、クイックインストールをクリックします
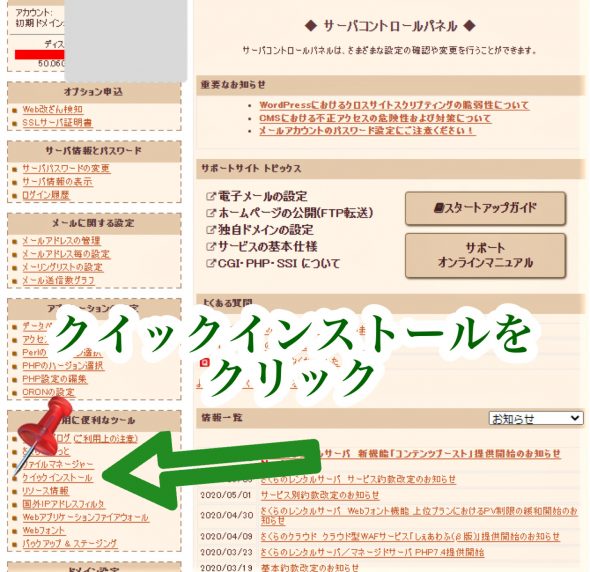
3、カテゴリーからブログをクリックします
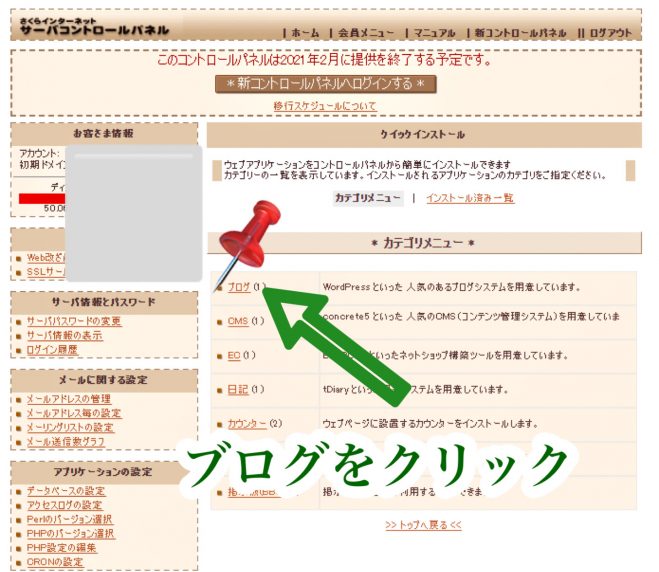
4、WordPressをクリックします
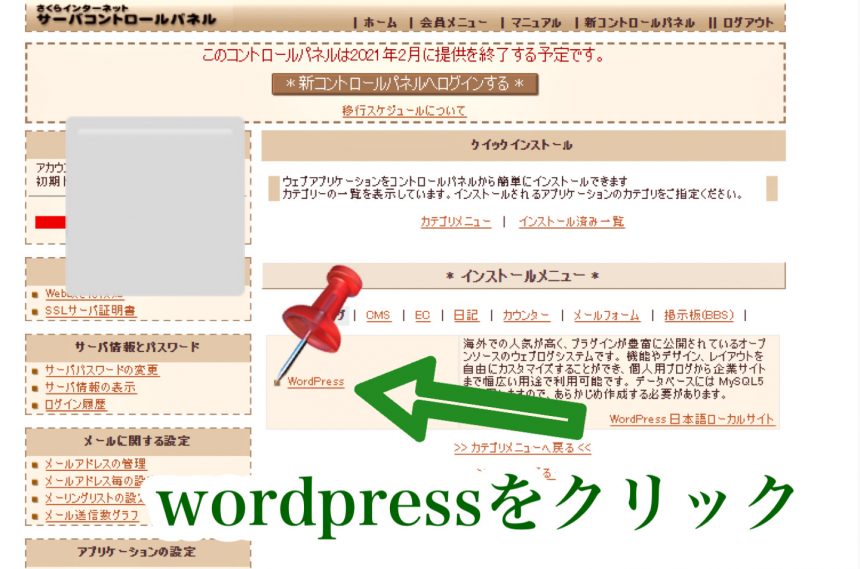
5、チェックを入れ、初期ドメインを入力し、データボックスの中に出てくる中からデータボックスを選択します
6、インストールをクリックします
分からない場合は、写真下のデータベース一覧のページで確認出来ます。
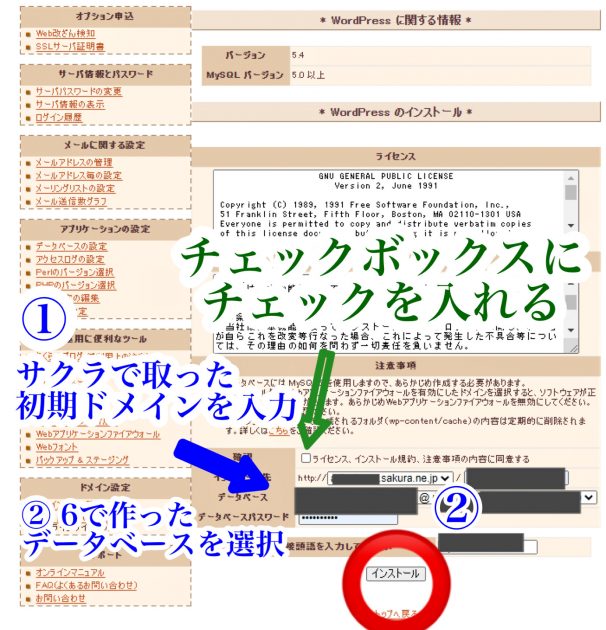
ここの入力は、以下の3つです。
1、インストール先
○○○.sakura.ne.jp という形のもので、以前取得した初期ドメインです。
そして、その横のボックスはWPを選択します。
2、データベース
○○○_wp@△△△(の英数字羅列).sakura.ne.jp
みたいなのが表示されているので、そのままで大丈夫です。
3、データベースパスワード
※データベース一覧は、左側メニューのアプリケーションの設定の項目の中にあります。
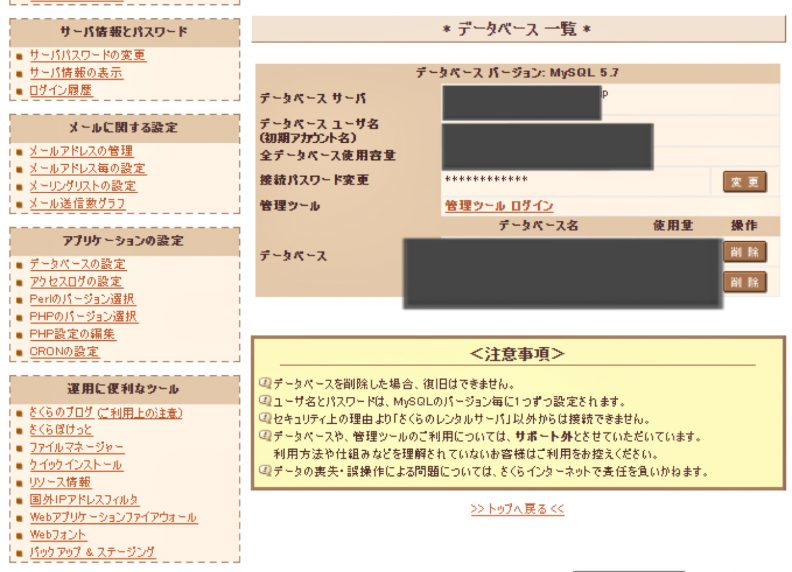
7、インストール完了と出たら、アプリケーションの設定へ進むをクリックします
8、Webサイトの必要情報を入力し、最後に表示されているWordPressをインストールをクリックします
9、成功しました!と、出たらOKです。
10、ログインします
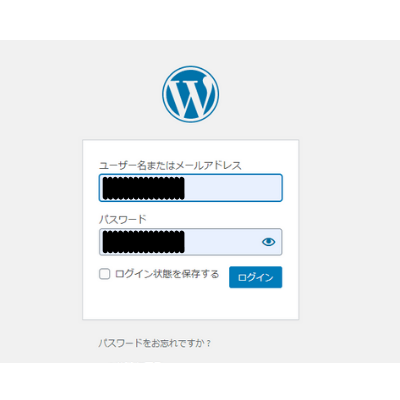
11、WordPressの管理画面であるダッシュボードが表示されたら、成功で完了です

今度こそ本当にお疲れ様でした♡
アラフィフでパソコン苦手な私が2年間WordPressをやってみての感想
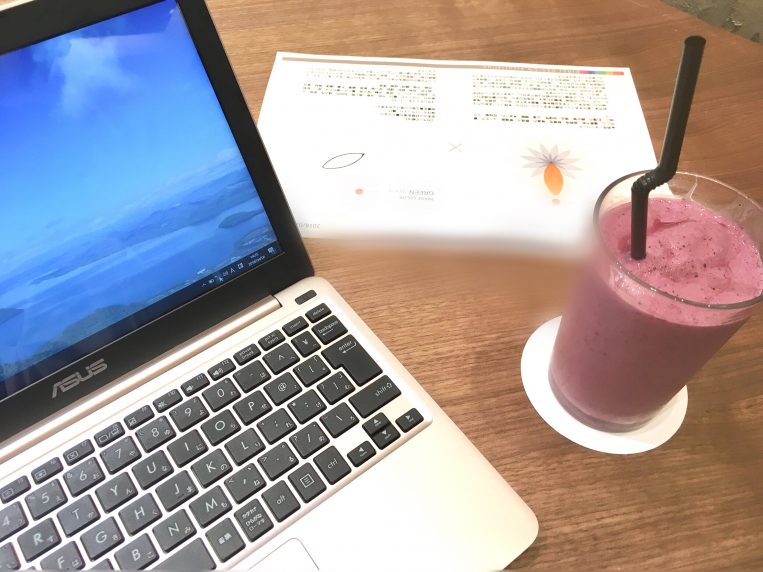
ワードプレスでホームページを、何度も泣きそうになりながら、何度も「もうやめた!」と言いたくなりながら、先生のご指導の下、とりあえず作ったのが2018年の5月。それから、まずはブログ更新するということで、ワードプレスに慣れて行きつつ、およそ2年使い続けてきました。
そして2020年の5月に、本当に自分の今やっていきたいことは何か?と見直しながら、それと並行して記事の内容を書き直し、写真も見直し、改善するという作業を行いました。
ブログだけでなく各ページ、画像編集、配置や写真などのデザイン面、他のSNSのリンク、そしてCTAの広告ページまで、自分で作ってきたからこそ、業者さんに頼まず出来たんだと思います。もちろんプロの方に作って頂いたような完成度にはとても及びませんが、私自身とても気に入ってますし愛着もあります。
そして、制作から更新、維持管理などホームページ運用にかかる費用についても、ほぼレンタルサーバー代の500円ちょっと/月の、必要最低限以上にかけることなく利用出来ています。
起業するとなると、いろんな情報が入ってきます。「やれ、をやった方が良い。」「やれ、これを契約した方が良い。」って。最初は訳分からないので「それが必要なのか!」と買ったり契約したりしていくと、毎月の支払がすごい事になります。ペイ出来ない程のコストをかけるってどうでしょう?抑えられるところは抑えていかないと、気がついたら大赤字になっちゃってます。
少し話がそれましたが、堅実に活動出来てるようになったことも含めてそれもこれも、声をかけてくださった先生のおかげです。ありがたいなぁと、感謝の気持ちでいっぱいです。
先生から「教えて欲しい人がいたら教えるよ~」とお返事いただきましたので、ご希望の方は私までお知らせくださいね。内容や料金などの詳細は、先生まで直接お尋ねくださいませ。

また、以前は外部のブログ(アメブロ使ってました)がメインだった時は、「毎日記事をアップしなくちゃ!」と、それだけで精いっぱいでした。なぜなら、記事を書き続けないと閲覧が伸びないと言われてますから。
けれど、外部ブログの位置づけを変えて、仕事の方をワードプレスにしてから、毎日書かなくてもより検索にヒットするようになりましたし、以前よりも上位に表示されるようになりました。そしてその分、量より質の記事が書けるようになり、ホームページ自体の中身の質の向上にもつながっているのかな?と感じています。
最初は本当に大変で、「お金払ってでも作ってもらいたい」と思いましたが、作ってみると本当に面白いし知識も増え自分自身のスキルアップにつながりました。教えて欲しいという方には、少しはお教えできるようにもなりました。

実際に業者さんにお願いするとしても、結局はどんなサイトにするかしっかり考えないといけません。いわゆるサイトマップ(サイトの設計図)を作らないといけないからです。しかも納期がありますからね、いついつまでに構想や構成、イメージや文章、そして写真を。と締め切りが伴ってしまう。
だとしたら、きっともっと大変なのかなぁ?と思ったのも、自分で作ろうと決意した理由でもあります。だって、自分の思っていることやイメージを他人に伝える事ってとっても難しいですもんね。それがちゃんと伝わるかどうかによって、本当に納得がいくものができるかどうか分からないと思ったことと、なによりも締め切りが嫌だったから(苦笑)のんびり自分のペースで作りたかったんですよね。
だったら、「全部自分でやって、しかも気に入らないところが出てきたらその都度直せるようになった方がが良いなぁ。」と、思ったんですね。直す必要が生じるたびにお願いするのって、余計に申し訳ないなぁ、と思ってしまうタイプですし、その都度費用が掛かるのも痛い。
作るとなると最初はハードル高いですが、いきなり全部作ろうとはせず、2,3年計画で少しずつ作り上げていくような気持ちで作っていくと、負担も少なく楽しいと思います。
イメージとしては、セルフビルドでログハウスを建てて行く感じとでも言いましょうか?お休みの度に現場に行き、壁はどうしよう?屋根はどうしよう?窓枠はどうしよう?薪ストーブはどれにしよう?と、趣味とリフレッシュを兼ねながら自分らしい自分の望むものを作り上げていく。これは自分だからこそ出来ることです。
そして、気になる箇所が出てきたら、ログハウスの壁紙変えてみたりするのと同じように、写真を変えてみたり、配置を変えてみたり、フォントを変えてみたり、どんどん進化させられます。そう考えると、とっても楽しいおもちゃみたいな風にも思えますね。
このシリーズの記事が、そんな風に作っていこうと思われる方のお手伝いになれば良いな、と思って書きました。ここまでに1年かかりましたが、この「アラフィフでパソコン苦手な私がワードプレスでホームぺージをつくるまで」の第1弾は、これでひとまず終わりにしたいと思います。
- デザインどうする?
- 記事どうする?
- 写真どうする?
- インスタとかの外部サイトとの連携は?

などの「ワードプレスの中身をどうする?」の第2弾については、また時間が出来たら追記していけたらな、と思います。こっちの方が、全然楽しいし簡単です。ご安心くださいね。だって、サーバどうする?とかパスワード何だっけ?の方がよほど大変でしたもん(笑)
またその時は、どうぞお付き合いくださいね。ひとまずこちらの記事では、どうもありがとうございました。
引き続き、美力開花Atruccoの記事をよろしくお願いいたします♡



